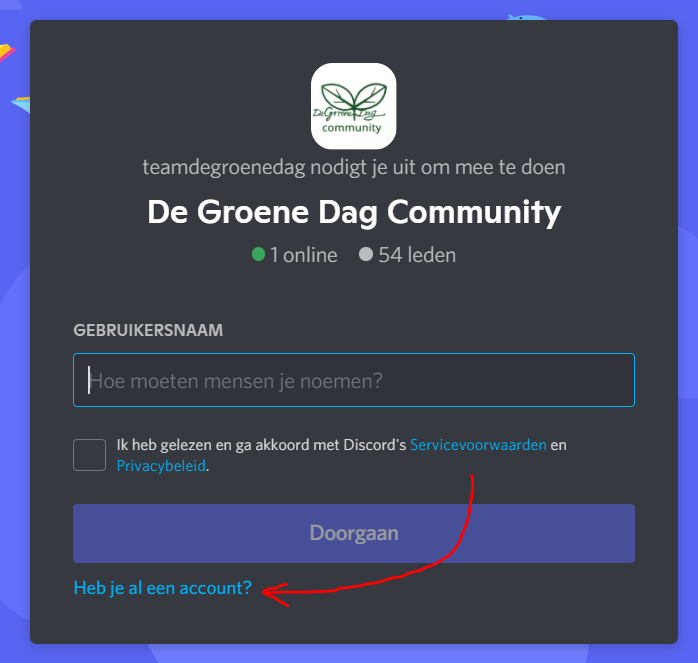Discord
OPGELET: Voer zeker stap (5) uit waarbij je ledentoegang aanvraagt
Deze instructies en schermafbeeldingen tonen het stappenplan via Discord op de computer. Het is mogelijk via een smartphone maar dan staan de knoppen net op andere plekken.
Hier vind je een stap voor stap uitleg over hoe je kunt aanmelden bij de Community van De Groene Dag in Discord. Discord is een open source softwareprogramma en pagina op het internet waar je binnen het gedeelte van De Groene Dag allerlei kanalen hebt over verschillende onderwerpen. Sommige kanalen zijn toegankelijk voor iedereen. Sommige kanalen kun je alleen zien als je een bepaalde rol hebt toegewezen gekregen. Als lid van De Groene Dag krijg je bij binnenkomst de rol ‘Leden DGD’. Als cursist de rol ‘cursist’ en als vrijwilliger de rol ‘vrijwilliger’. Meld je altijd aan met de naam die bij ons bekend is. Dan kunnen we deze checken en op basis daarvan de rol handmatig instellen. (Dit kan even duren dus!). Na het toewijzen van de rol kun je je gebruikersnaam op ieder moment aanpassen naar je eigen wensen.
Hierbij de stappen om deel te nemen aan het forum en in contact te komen met andere De Groene Dag leden. Als je discord al kent en een profiel hebt, kan je stap 1 en 2 overslaan. Deze hoef je dus ook slechts 1 keer te doorlopen, de volgende keer kan je gewoon met je gegevens inloggen dus zorg ervoor dat onthoudt/opschrijft welk e-mailadres en wachtwoord je hebt gekozen:
(1) Maak een account aan bij discord, heb je al een account log dan hier in. Heb je dat nog niet maak er dan eentje aan door op deze link te klikken, door alle gegevens in te vullen en op doorgaan te klikken, het kan dat hierbij een controle wordt uitgevoerd dat je een mens bent en geen robot daarbij staat dan een hokje die je kan aanvinken.
Vul hier je eigen e-mailadres in en een zelfgekozen wachtwoord. Er wordt een geboortedatum gevraagd omdat discord controleert of je meerderjarig bent. Als er gevraagd wordt om een vriend (friend) toe te voegen dan kan je dit overslaan of negeren. Ga door naar stap (2).
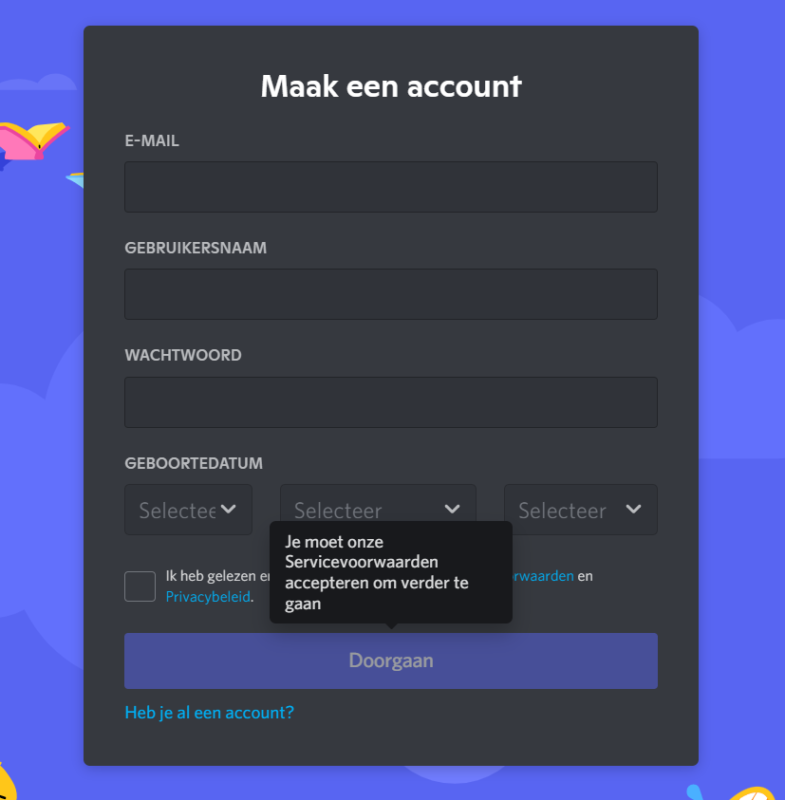
(2) Check je email om je account te bevestigen. Klik op “Claim Account”
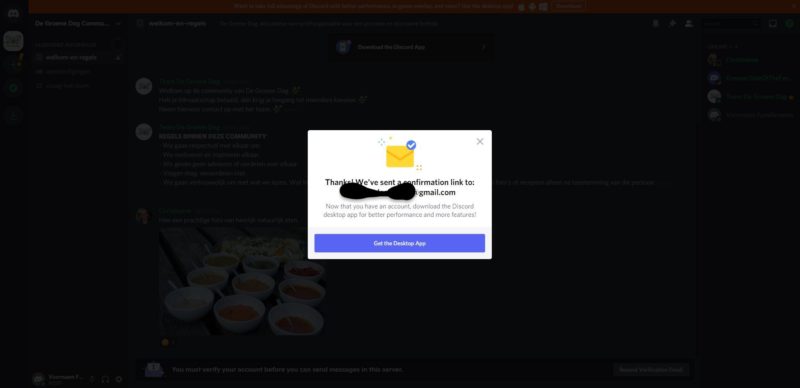
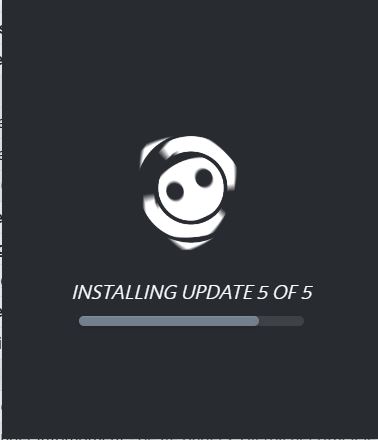
(3) Open het De Groene Dag platform door op de link te klikken en dan krijg je onderstaand scherm te zien en klik dan op uitnodiging accepteren: https://discord.gg/7h5b55qsWp
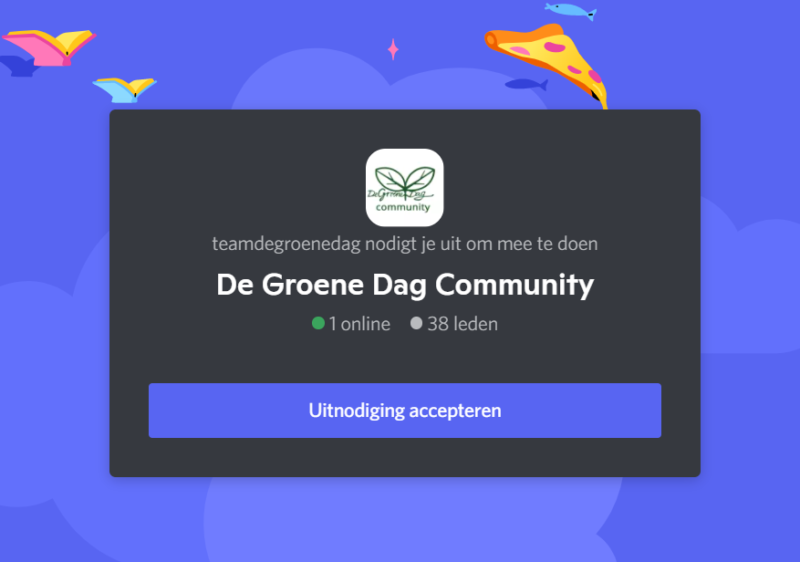
(4) Bekijk het De Groene Dag platform: Binnen De Groene Dag omgeving kan je het volgende zien
- Dit is de groep van De Groene Dag, als je nog andere groepen hebt dan kan je dat hier bekijken, klik op het logo zoals aangeduid met cijfer 1 en de rode pijl om het forum te openen mocht dat nog niet het geval zijn.
- Dan verschijnen de kanalen (zie 2). Zodra je lidmaatschap is goedgekeurd zal je meer kanalen zien.
- Hier kan je zien wie er van de leden op dat moment in het forum aanwezig is.
- Hier kan je je naam en persoonlijke gegevens aanpassen bij het serverprofiel bewerken om bijvoorbeeld een profiel afbeelding toe te voegen.

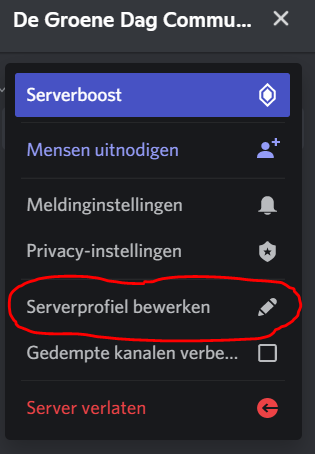
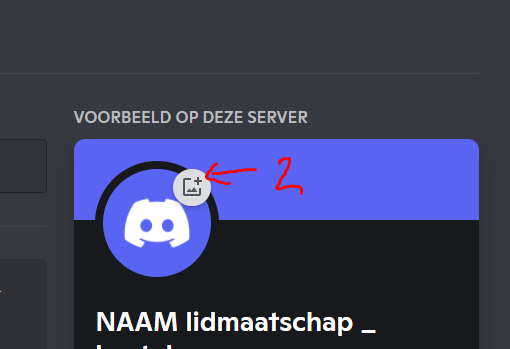
(5) Krijg toegang tot het ledengedeelte:
- Zoek je eigen bestelnummer zoals hieronder getoond kan je het bestelnummer vinden bij de mailbevestiging van je aankoop.
- Dit is nodig om je binnen het platform toegang te geven aan het leden gedeelte. Dit is een eenmalig proces waarmee je toegang krijgt tot alle communicatie kanalen.
- Ga naar het kanaal ⭐|lidmaatschap-aanvraag en plaats een bericht met de naam waarop je het lidmaatschap hebt aangekocht en het bestelnummer bijvoorbeeld “Jan Jansen _ 1417 vraagt lidmaatschap aan”.
- Dan kunnen we de ledentoegang voor je activeren. Dit proberen we minstens 1 keer per dag na te kijken en door te voeren.
- Eens je toegang hebt tot alle kanalen voeg dan een introductie toe in het kanaal stel-je-zelf-voor, zo krijg je meteen verbinding binnen de groep en in dit kanaal kan je ook de andere leden leren kennen.
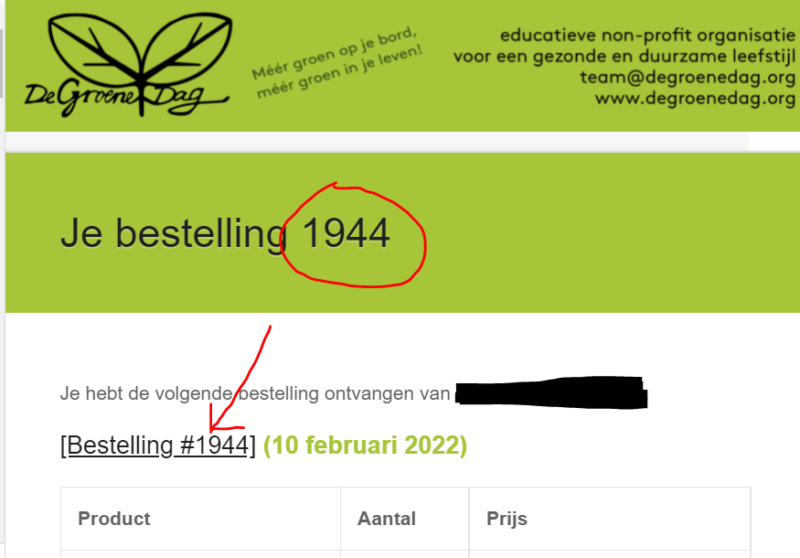
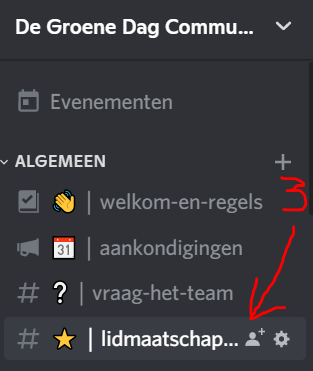
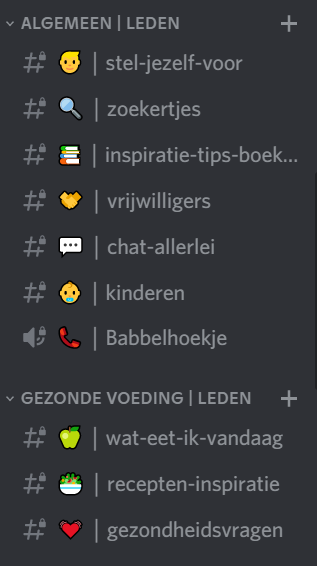
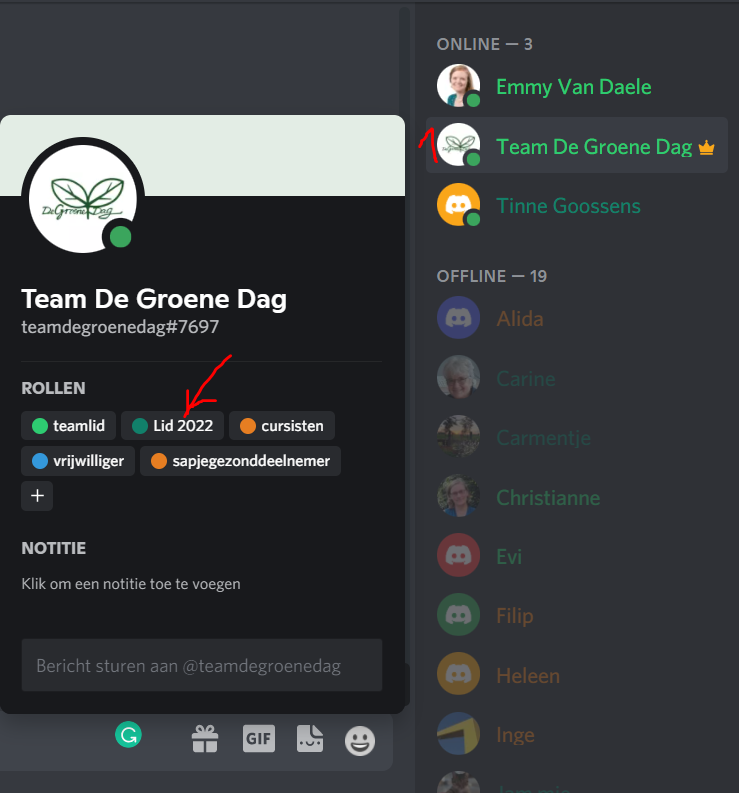
(6) Nog enkele aanvullende tips.
- Lees de welkomboodschap in kanaal welkom-en-regels
- Als er een nieuw bericht is in een kanaal dan kan je dat zien doordat de naam van het kanaal dan in vet wordt weergegeven. Zoals Lidmaatschap kanaal hierboven bij afbeelding
- Als je een bericht wil plaatsen, kan dat onderaan een kanaal (zie 1), je kan ook bestanden en fotos toevoegen (zie 2) en smileys (zie 3).
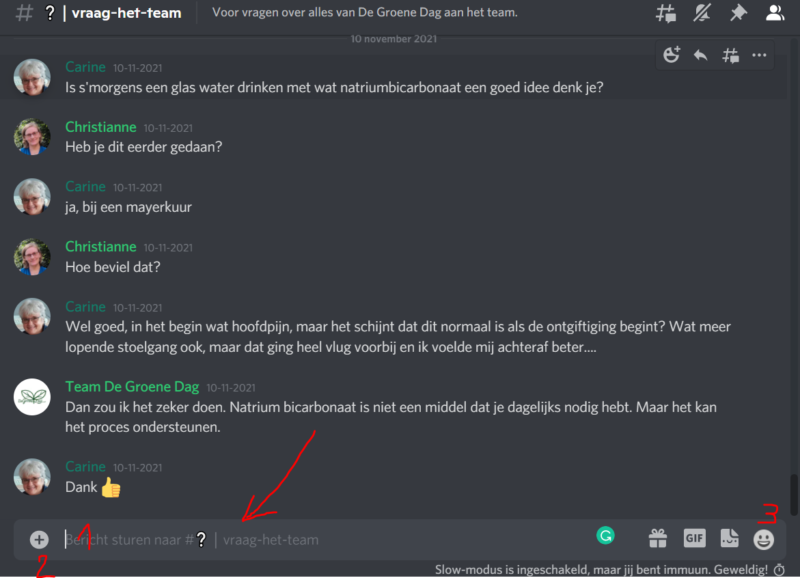
3. Als je snel wilt reageren op een bericht van iemand anders, maak dan zeker gebruik van de emoticons. Dit kan door bij een bericht op de smiley rechtsboven te klikken (zie 1), in de zoekbalk (zie 2) kan je een icoontje zoeken zoals hier een groen hartje (zie 3) en dan komt er een icoontje bij het bericht (zie 4).
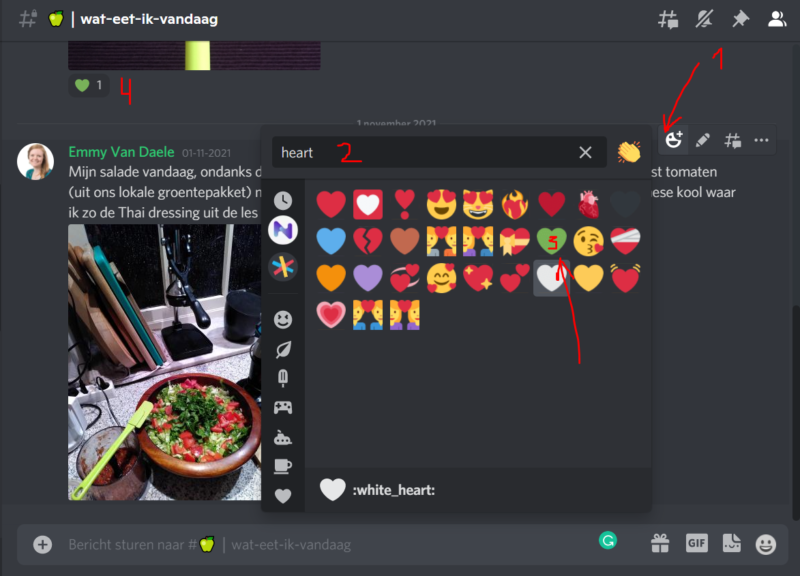
4. Als je iemand een persoonlijk bericht wil sturen kan dat door op de naam te klikken en dan bij bericht sturen een boodschap te typpen.

5. Je kan ook deelnemen aan een gesprek, al dan niet met video beeld. Dat kan op de volgende manier, door op een spraak kanaal te klikken die zijn te herkennen door het geluid tekentje (zie 1) voor de naam in de plaats van # bij chatgesprekken. Ook de naam babbelhoekje geeft al aan dat je daar met elkaar kan praten. Opegelet! als je de vraag krijgt of je toegang wil geven tot je microfoon en camera dan moet je ja zeggen en toegang geven anders kunnen we je niet horen of zien in het gesprek. Je kan zien wie er nog is in je beeld maar ook in het lijstje voordat je deelneemt aan het kanaal (zie 2). Als je op het kanaal klikt maakt je geluid en spraak automatisch verbinding waardoor je het gesprek kan horen en eraan deelnemen aangezien anderen je kunnen horen. Wil je ook je beeld aanzetten, klik dan op de camera (zie 3). Wil je iets op je scherm delen, klik dan op het pijltje (zie 4). Als je niet wil dat anderen je kunnen horen, bijvoorbeeld als er achtergrondgeluid bij je is die het gesprek verstoort klik dan op de microfoon (zie 5) die krijgt een rode streep erdoor als het uitstaat en gaat weer aan door er nog eens op te klikken. Vergeet niet na het gesprek de groep af te sluiten anders blijft je geluid aanstaan, klik dus na een gesprek zeker op het rode hoorntje zoals je bij een gewoon telefoongesprek ook doet (zie 6).
Krijg je geen verbinding met je microfoon, kijk dan of je toestemming hebt gegeven. Krijg je de kans niet om toestemming te geven dan moet je waarschijnlijk de toegang verlenen vanaf je computer. Hier staan de instructies vanaf een windows computer en hier voor apple.
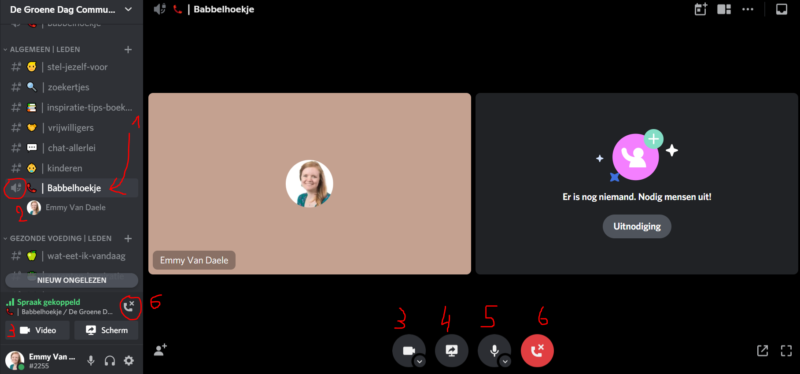
6. Als je wil kan je ook Discord downloaden op je telefoon. Dan ben je altijd op de hoogte én kan je makkelijk fotos delen bijvoorbeeld van wat je gegeten hebt die dag.
7. Eens je een account gemaakt hebt hoef je dat niet nog eens te doen. Dus eens je een inlog en wachtwoord hebt kan je die steeds opnieuw gebruiken. Dus als je naar de discord pagina van de groene dag gaat en die herkent je inlog niet automatisch dan kan je klikken op ik heb reeds een account anders maak je er 2 aan en dat is niet de bedoeling.